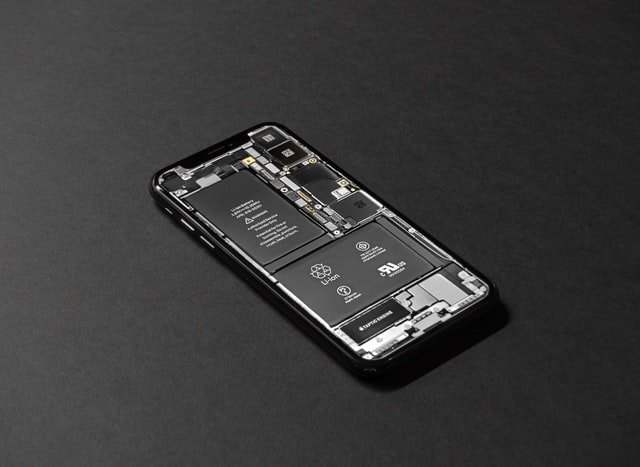How To Make Your Own Custom Charging Sound For iPhone

This trick allows you to be more familiar with the Automation section in your Shortcuts App
We techies and humans, in general, like to make our stuff more personal. We don’t like to be generic by having the same gadgets like everyone else.
This goes for sounds, Wallpapers, phone cases, etc. We like to express ourselves through our belongings.
That’s why I will teach you today how to create your own, unique, charging sound.
First, pick a sound that you like most
The very first thing you need to do here is to pick the sound that you like most.
A sound that represents you.
Personally, I like it to be short and sweet. I mean, you don’t have to hear a national anthem every time you plug that iPhone into your charger, right?
So choose something quick and snappy.
But where to find these sounds, I hear you asking.
Easy. You can download them right off of YouTube or, if you feel like converting a whole YouTube video to MP3 just for the sound is a bit too hardcore, I would like to refer you to epidemicsound.com (no affiliation).
Epidemicsound has thousands, if not millions, of sound effects that you can pick from. Whether it’s a Whoosh, a Glitch, a Whip, or a Cartoon sound, epidemicsound got your back.
Besides, you can download up to three sounds for free.
Also, you should use these sounds only for personal use. Meaning that you can’t use any sounds on your video for, let’s say, your YouTube channel. They do have subscription models to do so if you’re interested, though.
Then, save the sound on your iPhone
Yep, you can save sounds on your iPhone. Pretty cool huh.
To do so, make sure to send it to your iPhone through AirDrop.
Or since you might be willing to use the free version of Epidemicsound you can just open your Safari > browse to epidemicsound.com > search a sound effect > hit download.
The sound can then be found in your iPhone File app, under the section Downloads.



Okay, this is the part where the magic happens
Don’t worry. Even though it’s magic, it’s still easy, but make sure to follow the steps correctly.
The very first thing you need to do(after having that sound downloaded to your files, obviously), is to open your Shortcuts app.
At the bottom of this app, you’ll find three tabs. Tap on Automation, which is the one in the middle.
Now you have to choose between two kinds of Automation:
- Create Personal Automation
- Or Set up Home Hub
Go for the first one (Create Personal Automation).
Scroll down until you find the sections where the batteries are listed. Tap on Charger, and make sure the “Is Connected” option is selected.
Hit Next in the upper right corner of your screen.
Tap on +Add Action.
Search the phrase “Base 64 Encode” and tap on this action once it appears.
Go Back to your files’ app:
- Open the sound you’ve downloaded earlier
- Tap on the share icon in the bottom left corner of your screen and hit copy.
Go back to your Shortcuts app and right next to “Encode”, you’ll find “Input”. Tap on it and tap on Clipboard from the pop-up. Don’t hit next, yet.
At the bottom of your screen, search for the phrase “Copy to Clipboard”, tap on it to insert it.
Now tap on the play button in the right bottom corner of your screen (there will be no sound yet. You will get to see a clipboard code that you just can ignore).

Tap on the Share icon of the section, where you see the Clipboard code I’ve just talked about (it’s a string of letters and numbers)
Tap on Copy.
After tapping on Copy, hit Next in the right upper corner of your screen and tap once again on Done.
Now, in the Edit Automation section, click on the part right under Do.
Once again, search for another action, this time it’s Text.
Paste in the code we copied to the clipboard a moment ago.
Search once again for “Base64 Encode” and tap on it. This time though, we want to change the Encode part to Decode. Tap on Encode and change it to Decode.
Now search for the “Play Sound” Action and tap on it.
Tap on Edit Automation in the left upper corner of your screen.
And toggle the “Ask before Running” option off.
Hit Done in the right upper corner of your screen.
Congratulations, you’ve just made your custom charging sound, and you’re now more familiar with the automation Shortcut you may have found scary just a moment ago.
Do You Really Need To Make a Custom Charging Sound?
The answer is No. But playing around with your Shortcuts app allows you to do way more with this app than having it sitting there on your Home screen.
Thanks for reading until the end : )
Before you go, I have one thing that might interest you. I write a lot on the internet, but when it comes to those golden nuggets, I like to share them with my friends first. So make sure to join the club by subscribing here to my email list!